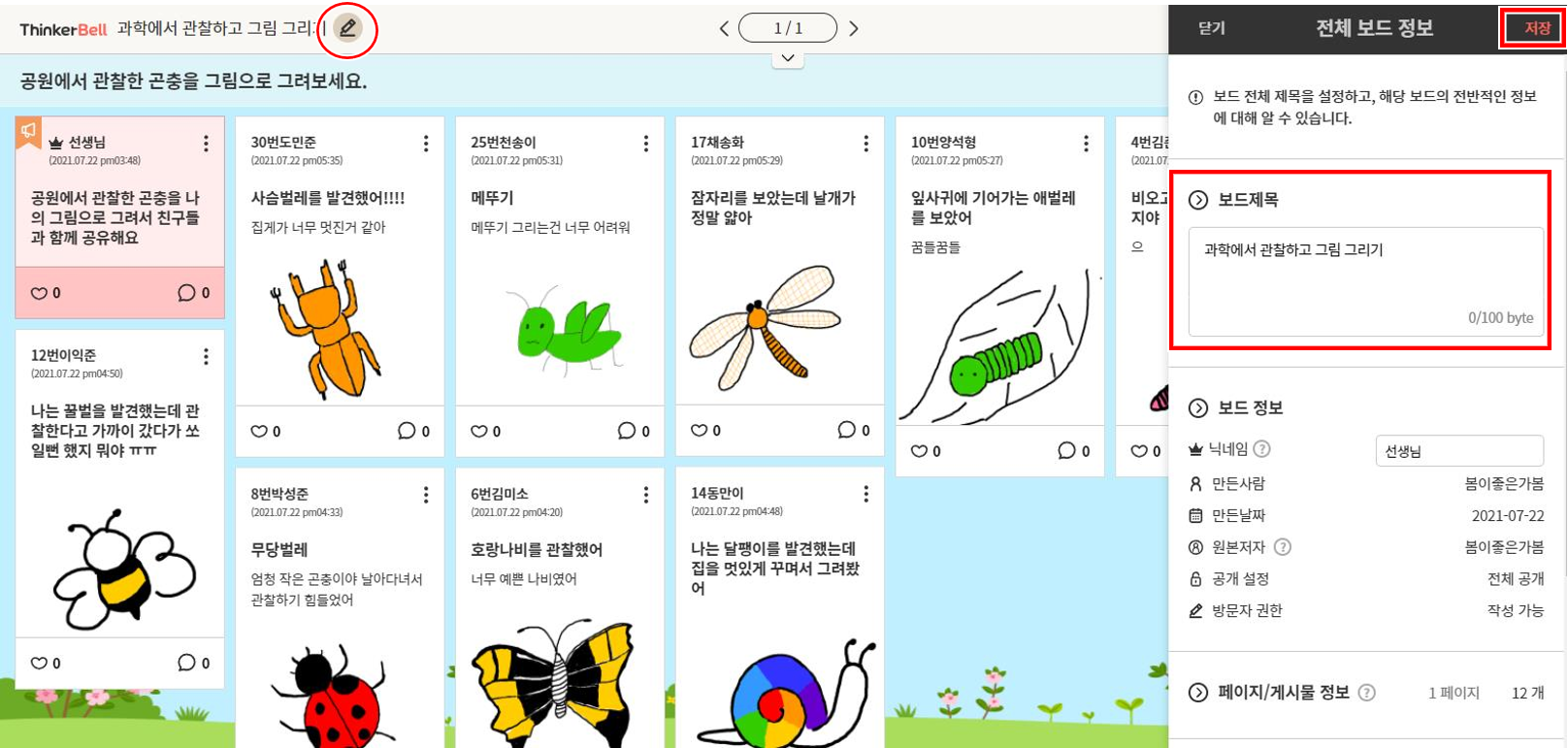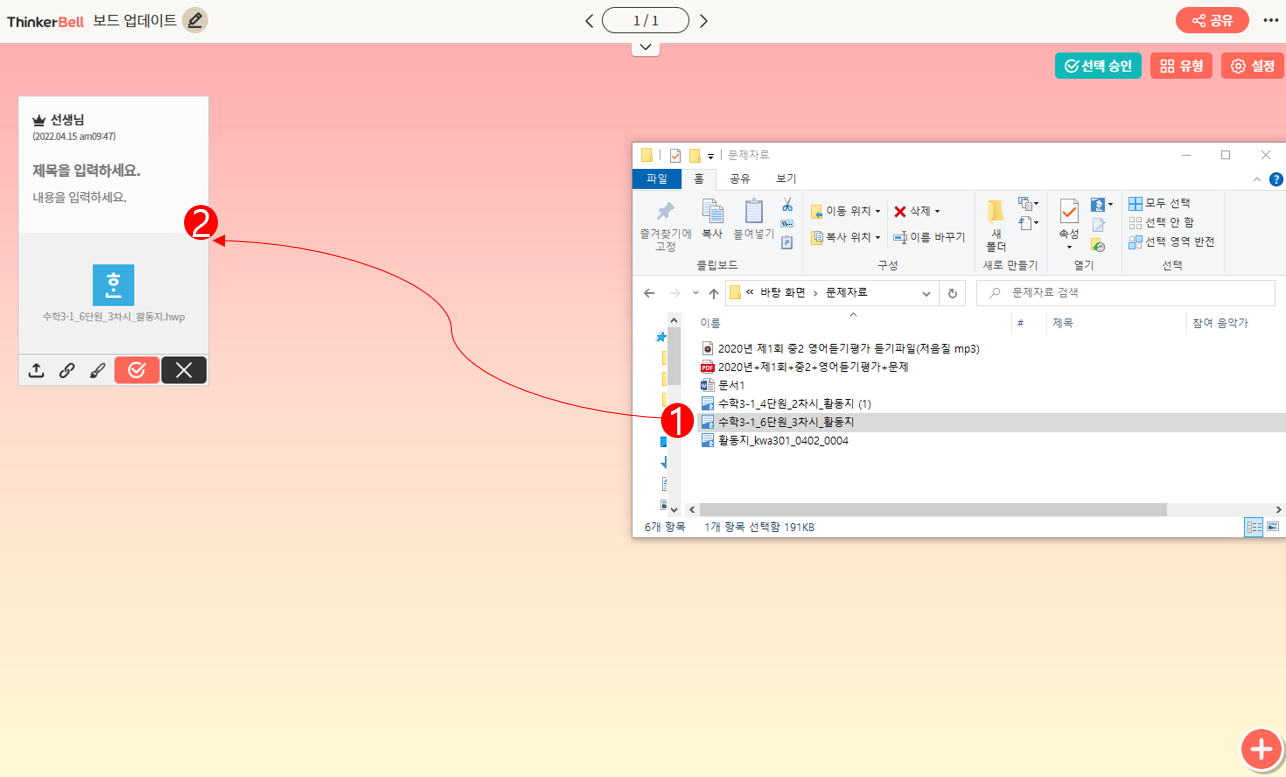만들기
- 보드의 제목은 어떻게 변경할 수 있나요?
- 보드당 게시물은 몇 개까지 쓸 수 있나요?
- 게시물 수정/삭제는 어떻게 하나요?
- 보드 그림판은 어떻게 사용하나요?
- 학생들이 작성한 게시물이 보드에 공개 되기 전에 내용을 미리 확인하고 올리고 싶어요.
- 보드 문제출제형 [정답 보이기]는 어떤 기능인가요?
- 보드 문제출제형에서 학생들이 서로의 문제가 안 보이게 할 수 있나요?
- 보드 문제출제형 [문제 자동 선택]은 어떤 기능인가요?
- 보드 문제출제형의 각 유형은 몇 글자 작성 할 수 있나요?
- 보드 문제출제형에서도 그림판을 이용할 수 있나요?
- 보드 문제출제형에 미디어를 넣을 수 있나요?
- 보드 문제출제형에서 어떤 문제유형을 만들 수 있나요?
- 보드 헥사곤은 게시글 하나에 글자 수를 얼마나 작성할 수 있나요?
- 헥사곤 유형은 보드가 넓어서 게시글 찾기가 어려워요.
- 헥사곤 유형 보드에서 게시글의 위치를 변경할 수 없나요?
- 헥사곤 유형 보드에서 게시글 작성 버튼 일부가 비활성화 되어있는데, 쓸 수 없는 영역인가요?
- 만다라트나 헥사곤 유형 보드를 쓰다 보면 일부 게시글 작성 버튼(+)이 비활성화 될 때가 있습니다. 왜 그런건가요?
- 보드 만다라트는 게시글 하나에 글자 수를 얼마나 작성할 수 있나요?
- 만다라트 유형에서 게시글의 위치를 변경할 수 없나요?
- 만다라트 유형에서 하위주제를 작성했는데도 그 주변 게시글 작성 버튼 일부가 비활성화 되어있어요.
- 만다라트 유형의 하위주제는 위치 이동이 안되나요?
- 만다라트 보드를 만들어 공유했는데, 학생들이 게시글을 쓸 수 있는 곳이 없다고 해요. 학생은 작성할 수 없나요?
- 보드 유형 변경을 자유롭게 할 수 있나요?
- 보드 게시글의 반응 순 (좋아요 / 별점)으로 볼 수 있나요?
- 선택했던 롤링페이퍼 테마를 다시 변경할 수 있나요?
- 보드 다른 유형에서 롤링페이퍼로 변경이 가능한가요?
- 보드 롤링페이퍼에서는 모든 파일을 첨부할 수 있나요?
- 보드 롤링페이퍼에서는 게시글 글자 수를 얼마나 작성할 수 있나요?
- 보드 롤링페이퍼에서 게시글 커버는 무엇인가요?
- 보드 별점을 좋아요로 변경하면 별점 개수가 이전되나요?
- 보드 별점주기는 어떻게 설정하나요?
- 보드에 파일 업로드를 드래그 앤 드롭으로 할 수 있나요?
- 보드를 새로 만들지 않고, 링크만 변경해서 사용할 수 있나요?
- 보드의 게시글 작성시 닉네임이 노출 안되도록 할 수 있나요?
- 보드에 업로드된 각 게시물을 크게 보고 싶어요.
- 보드의 배경화면을 바꿀 수 있나요?
- 각 게시물의 이동이 가능한가요?
- 보드 그룹형에서는 추가 그룹을 어떻게 만드나요?
- 보드를 사용하던 중 보드의 유형을 변경할 수 있나요?
- 보드 게시물 작성 기준은 어떻게 되나요?
- 보드의 게시물은 어떻게 작성하나요?
- 보드 페이지별로 설정을 다르게 할 수 있나요?
- 보드 페이지의 순서를 변경할 수 있나요?
- 1개의 보드당 몇 페이지를 만들 수 있나요?
- 띵커벨 보드는 몇 개까지 만들 수 있나요?